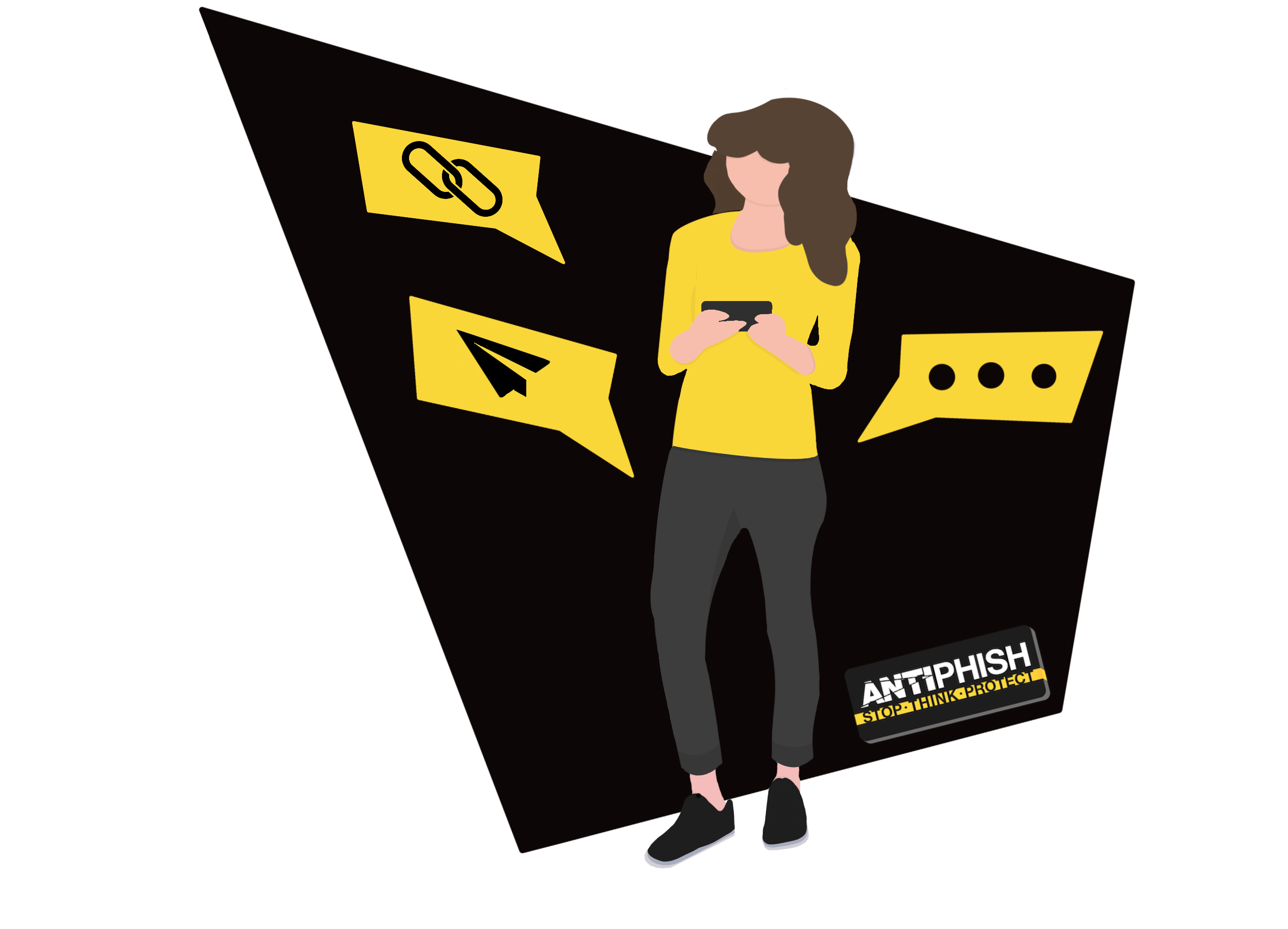Microsoft 365 - Add a connector
This support article is for AntiPhish customers and will cover adding an email connector.
1) First, navigate to https://admin.exchange.microsoft.com/ and select 'connectors' from the mail flow menu item.
2) Add a new connector by clicking 'Add a connector.
3) Select 'Partner Organisation'. Hit next.
4) Give it a name like 'AntiPhish Connector'. Hit next.
5) Select 'By verifying the IP' and add 142.93.32.36.
6) Unselect 'reject messages not sent on TLS'.
7) Review and save connector.
If you are a customer who does not use a mail filtering service like Mimecast, you may find this video useful:
With Mimecast / Proofpoint / ZScaler
In addition to adding a connector above, you will need to add a filter if the source IP isn't clear because the email has been routed through a filtering service. The issue can be explained below:
If a simulated phishing email is directly sent from AntiPhish to your exchange server, the originating IP will be one belonging to AntiPhish. But if the email is routed through Mimecast (or alternatives) the 'source' IP is replaced with one from Mimecast. This can have a knock-on effect for other whitelisting rules. We need to tell Exchange to ignore the last hop. If email is routed through several services we can also exclude these as well.
To filter emails in this situation:
1) Head to https://security.microsoft.com/skiplisting
2) Click on the connector that pertains to AntiPhish
3) Select 'automatically detect and skip the last IP address' (most common). If you have several email services select 'Skip these IPs' and add in the IPs here.
4) Apply to entire organisation.
5) Save and exit.
If your incoming email is first delivered to Mimecast or an alternative service, please use the below example:
Want to talk to a human?
Feel free to contact us if you cannot find what you are looking for in our help center. We will be answering you shortly!
Feel free to contact us if you cannot find what you are looking for in our help center. We will be answering you shortly!
Contact us