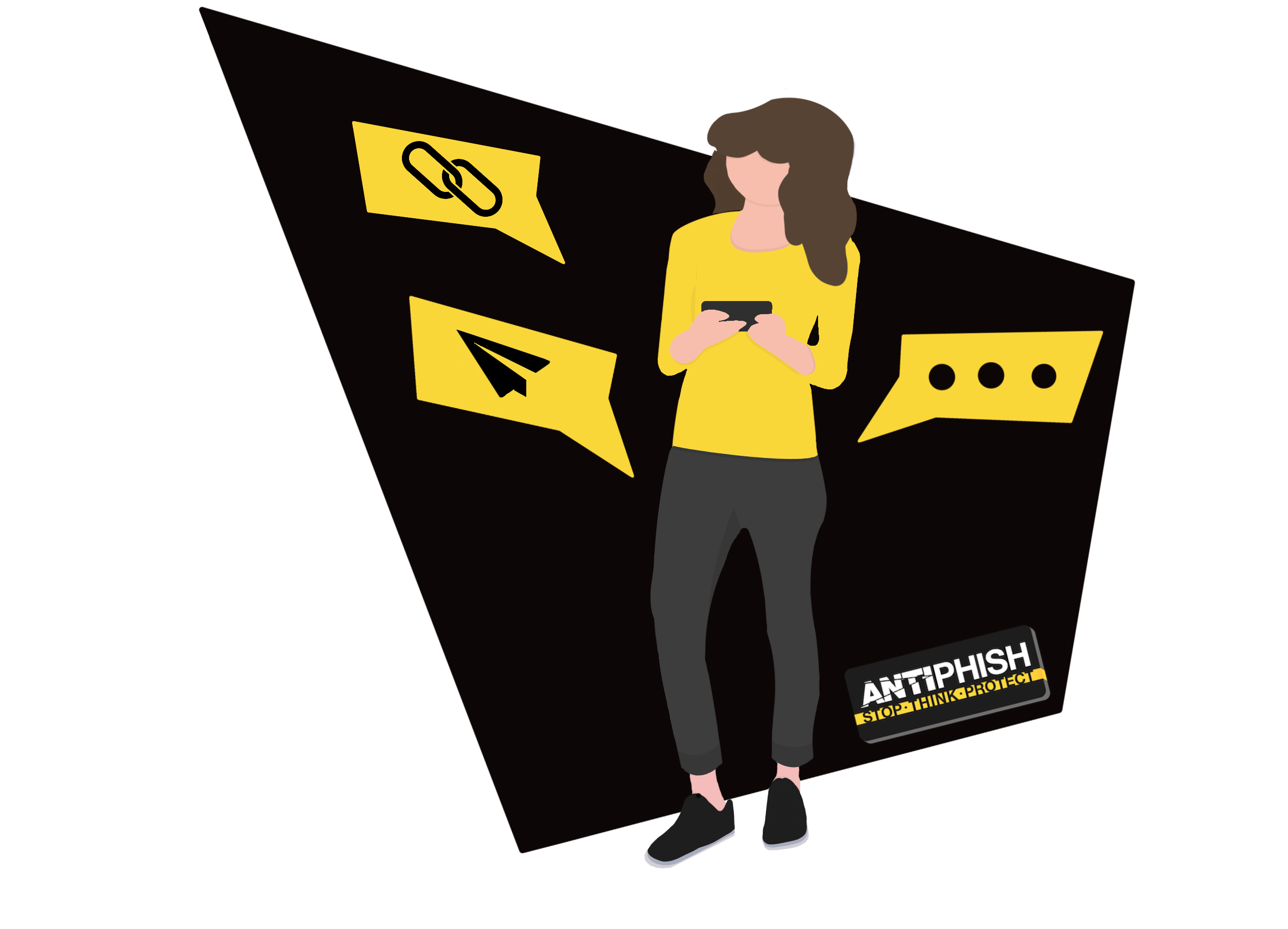View Live Stats
This support article is for AntiPhish customers who want to view their campaign stats, updated in real-time.
THIS FEATURE IS CURRENTLY UNAVAILABLE
- Navigate to AntiPhish Reports in the left menu.
- Preview an overview for your complete, active and scheduled phishing simulations.
- View specific simulation data by clicking View under the Action column.
Table Headers
Name: The name of your simulation. This will usually consist of a campaign number, three digit template SKU and the name of the template. For example, 01210 Microsoft - Teams Voicemail.
Sent: Number of recipients who have received that simulation. This figure updates in real-time so users who have not yet received the email are excluded.
Opened *: Number of recipients who have opened the phishing simulation.
Clicked: Number of recipients who have clicked a link in the phishing simulation.
Status
- Complete: These simulations have been marked as complete and a full report has been provided or is due shortly.
- In Progress: Active simulations that are still recording user interaction.
- Queued: These are simulations that have not yet been sent, but are scheduled for a future date/time.
* Tracking pixels record the open rate of emails. Disabled images by the recipient or email client can lead to a misrepresentation of the true open rate. Additional security filters set up by your organisation that preview emails can also lead to false positives of the open rates.
Want to talk to a human?
Feel free to contact us if you cannot find what you are looking for in our help center. We will be answering you shortly!
Feel free to contact us if you cannot find what you are looking for in our help center. We will be answering you shortly!
Contact us